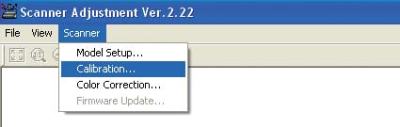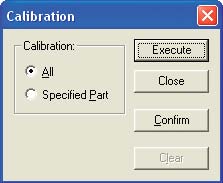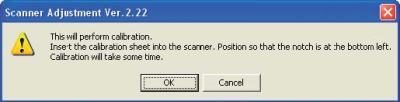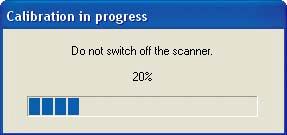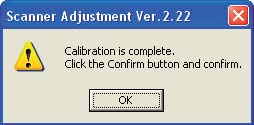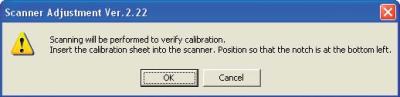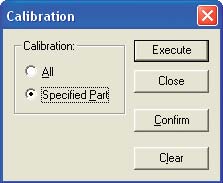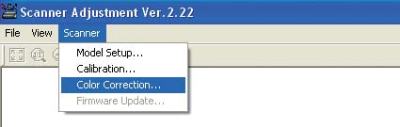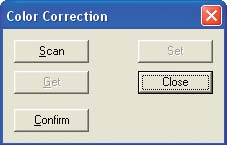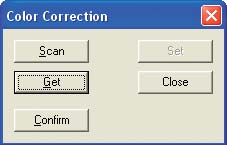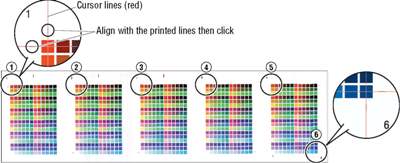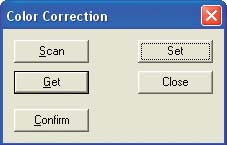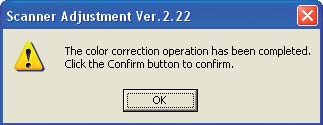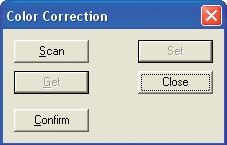|
|
| Calibrate the scanner before first time use or if
scanning quality is observed to deteriorate e.g. The scanned
image is distorted, areas of uneven color appear in the
scanned image, other unsatisfactory results (but excluding
problems related to media quality, such as folds, ceases or
paper curl). The scanner calibrations consist of a:
Before beginning calibration, clean the transparent contact plates located inside the scanner and the surface of the document scanning table. Any dust or dirt on these surfaces may affect the calibration results and the resulting image quality. Also check that the calibrations sheet is free of dust or dirt. |
1. Basic Calibration
|
2. Color Calibration
|